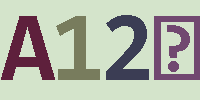Linux学习之客户端软件介绍
Linux学习admin 发布于:2019-02-27 10:55:45
阅读:loading
本篇文章所述的客户端软件指使用Xshell连接远程Linux虚拟机,使用Xftp作为文件传输传输工具,至于其它的同款类似软件想了解得需要自行百科了。经过别人的介绍和这几天的使用发现这款软件用起来体验还是不错的,首先界面是中文的,需要什么cao作点一点,看一看,猜一猜,试一试,基本的用法就差不多摸索到位了。
在WMware自带的黑窗口中进行命令行cao作感觉很忧伤,首先是字体较小,命令下窗口滚动条要来回的进行切换,无法复制粘贴。。。等等,于是就在了解了一些资料后选择使用了Xshell客户端,安装好自不必说。
首先打开这个软件会默认自动显示新建会话的窗口(如果已经有使用过,且记录了对应服务器及相关参数后就会有列表历史),可以点击新建,输入需要连接的服务器相关参数进行连接,参考如下图所示:
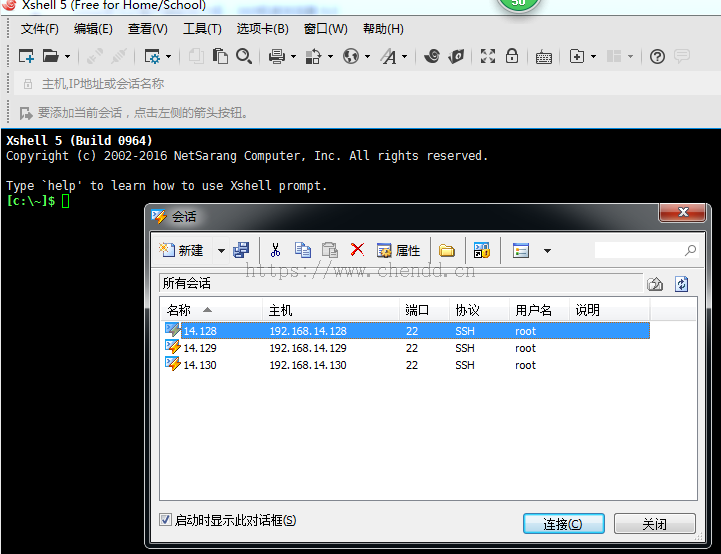
以14.128为例,点击连接按钮,由于记录的有账号等参数,所以会自动登录该账号,如下图所示已经自动登录好,可以输入相关的命令进行cao作了,一般的使用比较简单,参考下图:
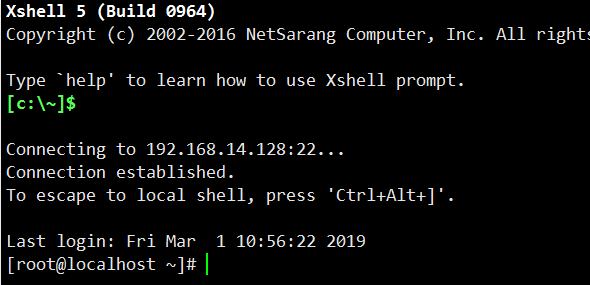
这个命令行窗口可以通过菜单栏或工具栏进行多个打开,同时也可以打开Xftp工具(第一次打开如为安装需要下载安装才可用),如下图所示:
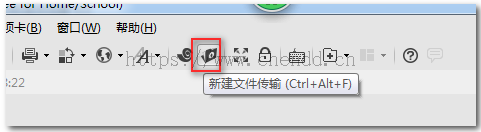
本文主要介绍一款cao作Linux服务器的命令行软件,再补充一下个人总结的一些个人喜好上的设置,主要为以下几点:
1、Xshell的字体及大小设置:
也许你通过截图已经看到了,笔者这里的字体不算太小了,已经通过设置调整为14px的大小,字体也修改为喜好的Consolas了,另附有文本加粗,配色方案使用的默认的,还有一个也可以设置的偏好就是将焦点的鼠标修改为竖线的方式,参考上图中的黑背景图片;具体设置方式参考下图所示:
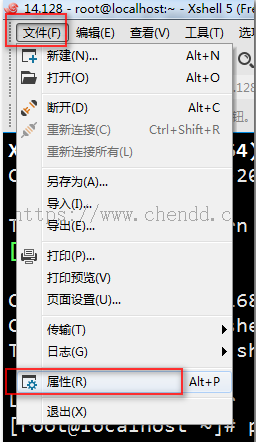
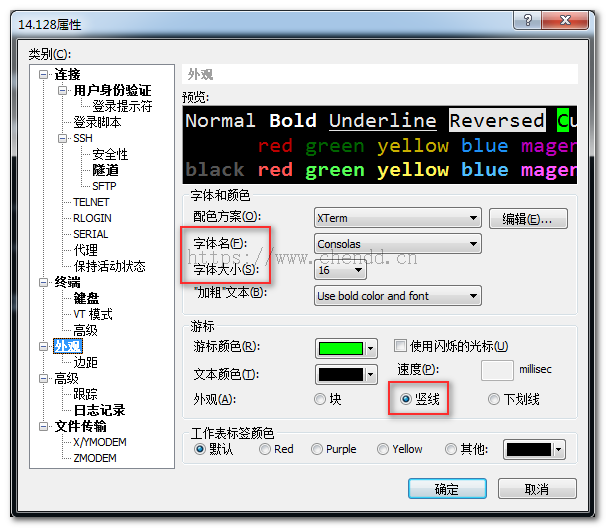
2、设置窗口布局大小的精简模式:
在使用过程中发现发现命令行窗口的菜单栏、工具栏、命令栏、状态栏默认也占了很大一块的区域,多数时候我们更加只需要命令窗口,所以就可以将一些不需的栏目给隐去,可选的设置是通过菜单栏的‘查看--简单’进行设置,简单模式就只有一个命令窗口了,取消简单模式需要在窗口标题栏进行‘右键--查看--简单’的设置,当然了你也可以在菜单栏或工具栏点击右键,按需调整隐藏的栏目即可,参考下图所示:
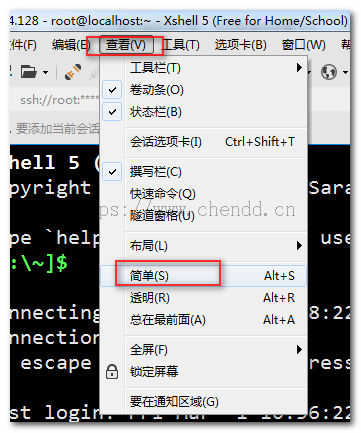
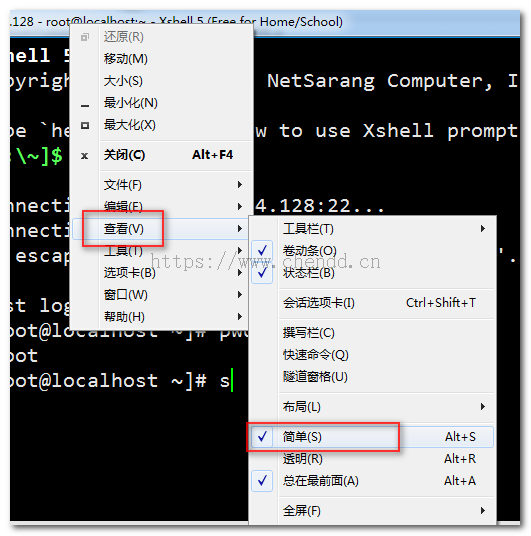
3、Xftp的文件夹树浏览功能:
使用Xftp软件来同步或者操作相关的文件夹及文件,其中个人比较喜欢显示Linux文件的文件夹树窗口,参考下图所示:
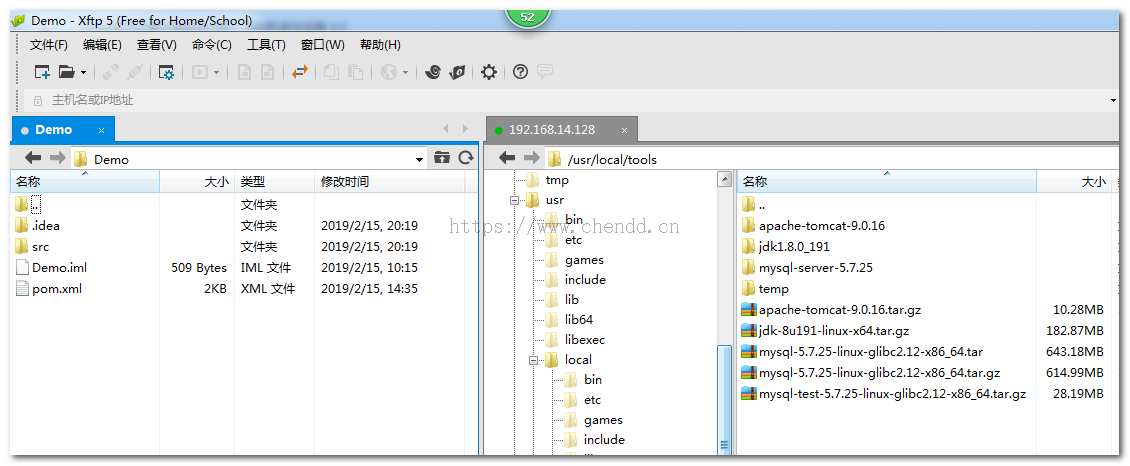
点赞











 欢迎来到陈冬冬的学习天地 | 学习与经验整理分享平台
欢迎来到陈冬冬的学习天地 | 学习与经验整理分享平台