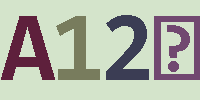Linux学习之安装Tomcat9
Linux学习admin 发布于:2019-02-27 10:57:55
阅读:loading
在继Jdk8安装完毕后,接下来动手实践的目的就应该很明朗了,必须是继续Tomcat的安装,本文以运行起来Tomcat自带的项目示例为目标。当然了,经过百科后的结果主要涉及两个地方,分别是安装文件的解压缩和网络防火墙端口号的放行。
首先将安装文件同步至/usr/local/tools/目录下,并解压缩文件夹为apache-tomcat-9.0.16,之后我们就可以启动Tomcat服务器了,启动命令为:如果在$Tomcat_Home/bin目录下可用的命令为:./startup.sh、sh startup.sh,catalina.sh run 这3种,其中catalina.sh 的方式可以查看到具体的启动过程日志,如果使用后者启动,可使用Ctrl + C的方式退出,关闭Tomcat命令与启动类似,找stop相关的命令,参考启动截图为:

Tomcat的默认启动端口为8080,这个没人会不知道吧,还有一种不太科学的检查启动成功的方式就是根据端口号去检查,即参考根据8080端口号检查的方式,因为启动完毕后端口就会被占用,但启动完毕与正常的启动成功是两回事,所以这里称之为不太科学的方式,参考下图命令:

正常启动完成后,还需要我们去查看一下日志,看看日志文件是否含有报错,或者使用上述3中启动方式的最后一种,也可以打开日志文件,查看启动过程是否有错误的堆栈日志等信息,如果并无堆栈信息,也有启动耗时,则表示正常启动完毕,参考日志如下图所示:

使用 vim 命令去访问Tomcat检查是否可以正常访问,别的方式笔者目前还不会,只是很多地方看到可以使用 wget 去下载文件,尝试了一下使用这个命令可以将Tomcat自带ROOT项目的index.jsp文件给下载下来,如果可以下载下来那么就证明Tomcat肯定是启动成功的,另外又尝试了一下使用 vim 命令,发现它也可以查看在线地址的文件内容,参考命令行截图为:

特别注意,目前能够访问都是基于在Linux系统本机内的访问,如果想要让远程的Windows系统进行访问的话,还需要开启防火墙的端口放行,一种是将Linux服务器的防火墙给关闭,另外一种是按照8080端口的放行,参考命令为:
原因:Centos7的防火墙拦截了tomcat访问的8080端口
firewall-cmd --permanent --zone=public --add-port=8080/tcp
#添加永久放行端口号8080
firewall-cmd --reload
#重新加载防火墙设置
firewall-cmd --zone=public --query-port=8080/tcp
#查询指定8080端口号是否开放
参考外部访问截图为:

点赞











 欢迎来到陈冬冬的学习天地 | 学习与经验整理分享平台
欢迎来到陈冬冬的学习天地 | 学习与经验整理分享平台